How to setup up Genetec with video streams from a Cobalt Robot.
Cobalt robot video feeds can be streamed into Genetec Security Center 5.10+. (Genetec Security Center 5.9 and below are not supported.)
If you run into any issues during your configuration process, please feel free to reach out to our technical support.
Here's how to set up Genetec with Cobalt's video cameras
- Provide Cobalt with your Genetec server's public IP address, which we will allow-list for security. This is a required security step.
- Ensure your VMS server can access video.cobaltrobotics.com, port 8554. You may need to ask your network administrator to allow-list this address and port.
- Ask Cobalt for your configuration details, the following information will be provided:
Username
Password
RTSP Address's:
video.cobaltrobotics.com:8554/<site>/front_camera/rtsp
video.cobaltrobotics.com:8554/<site>/back_camera/rtsp
video.cobaltrobotics.com:8554/<site>/right_camera/rtsp
video.cobaltrobotics.com:8554/<site>/left_camera/rtsp
Genetec Setup
- Open Config Tool on the Genetec server with a user who has permissions to add a video stream
- Navigate to the video section. "Config Tool"/Tasks/Video
- On the bottom click "+Video Unit"
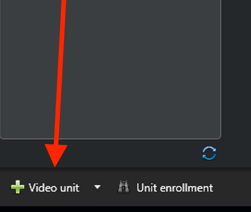
- In the pop up labeled Manual Add
- From manufacturer, select "Generic Stream"
- From product type select RTSP
- In the rtsp:// box type one of the provided RTSP addresss, video.cobaltrobotics.com:8554/<site>/<camera>/rtsp
- Select Specific for Authentication and enter the provided username and password
- Click "Add and Close"
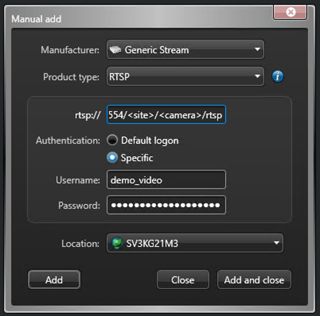
- The video unit will take a few moments (30 seconds max) to be added. If added correctly, there will be a green check mark. If not, there will be a
after it times out. Double check the info is correct and then reach out to Cobalt if the unit does not add as expected.
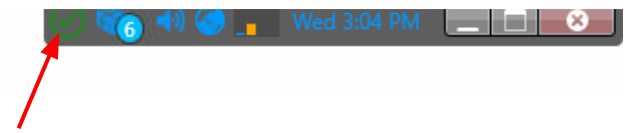
- Click on Archiver -> <device_added> -> <device_added>-Camera ->Video -> Network Setting -> Connection Type and select RTSP stream over TCP as seen in the image below. Note: If RTSP stream over TCP isn't an option, reach out to Genetec support to troubleshoot. You can let Genetec know, the GenericStream.xml file is likely incorrect.
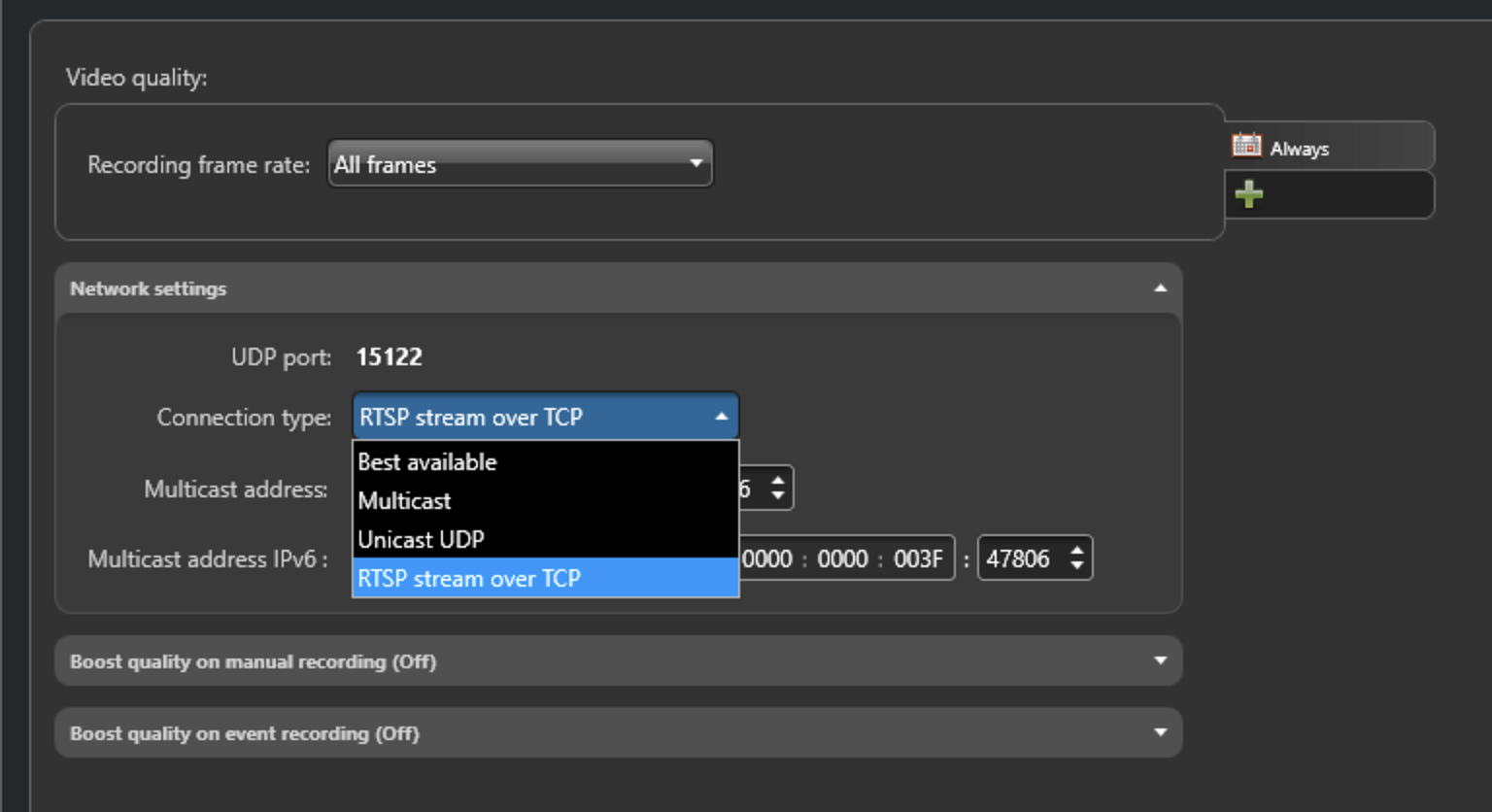
- Click Apply in the bottom right and the camera should now be configured. You can Click the Identity tab and press the play button to confirm the stream is coming through.
- Repeat steps 3-7 for each camera feed you want to add into Genetec.
Troubleshooting
Camera won't add
If the camera fails to add, then try using "Product type" of "RTSP (no ping)" instead.
Error showing "authentication scheme not supported"
- Go to the settings for the archiver that you're using
- Click on "Advanced settings"
- Click on "Additional settings"
- Add setting: "AllowRtspBasicAuthentication" with a value of "1" (one). Do not use quotes.
- Click Apply to save the changes.
Stream won't start
Please make sure to select "RTSP over TCP" instead of "Best available" for the communication protocol. You can find this under the video unit's "Video" => "Network settings" configuration. See the full setup guide above for details.
 after it times out. Double check the info is correct and then reach out to Cobalt if the unit does not add as expected.
after it times out. Double check the info is correct and then reach out to Cobalt if the unit does not add as expected.