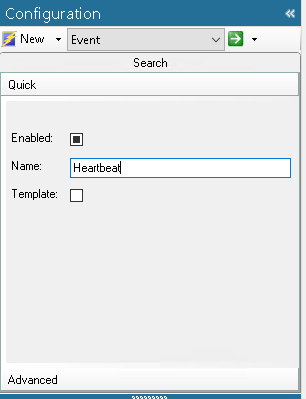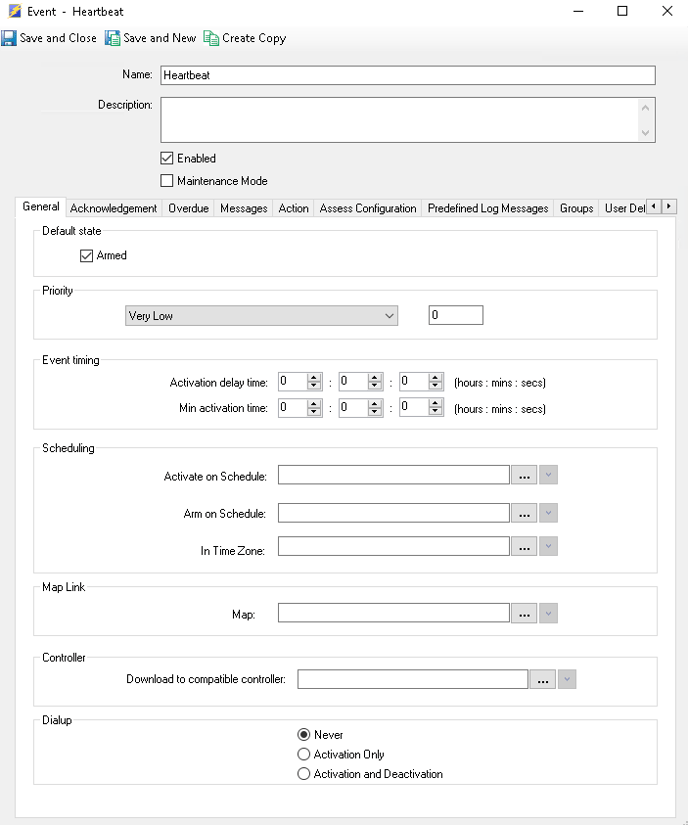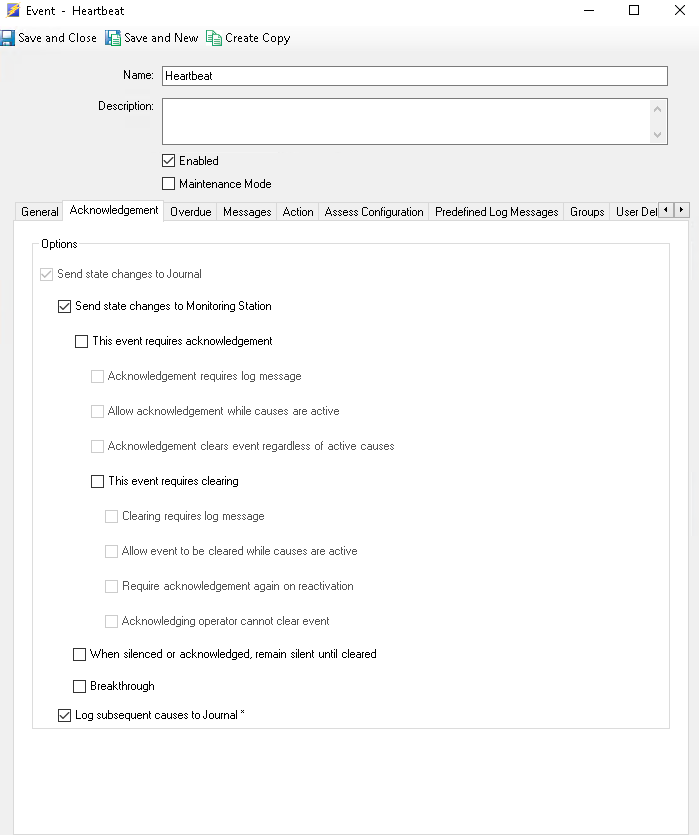How to configure C•CURE 9000 to work with the Cobalt Access Control Monitoring integration
1. Networking Requirements
Ensure all CCure Networking requirements are completed.
2. Order and activate the Cobalt integration license in your C•CURE 9000 system
-
- The part number your integrator will need to purchase is CC9WS-CRARIE
- Have your integrator ("value added reseller") install the license to C•CURE 9000 system.
- Ensure the "Cobalt Robotics - Alarm Response and Incident Escalation - Integration" and victor-CCURE9000-Integration" are present in the options under Administration Station/Help/About/License/Options
3. Add a user to enable Cobalt to subscribe to and send alarms
-
- Open the Administration Station
- Navigate to the "Configuration" menu.
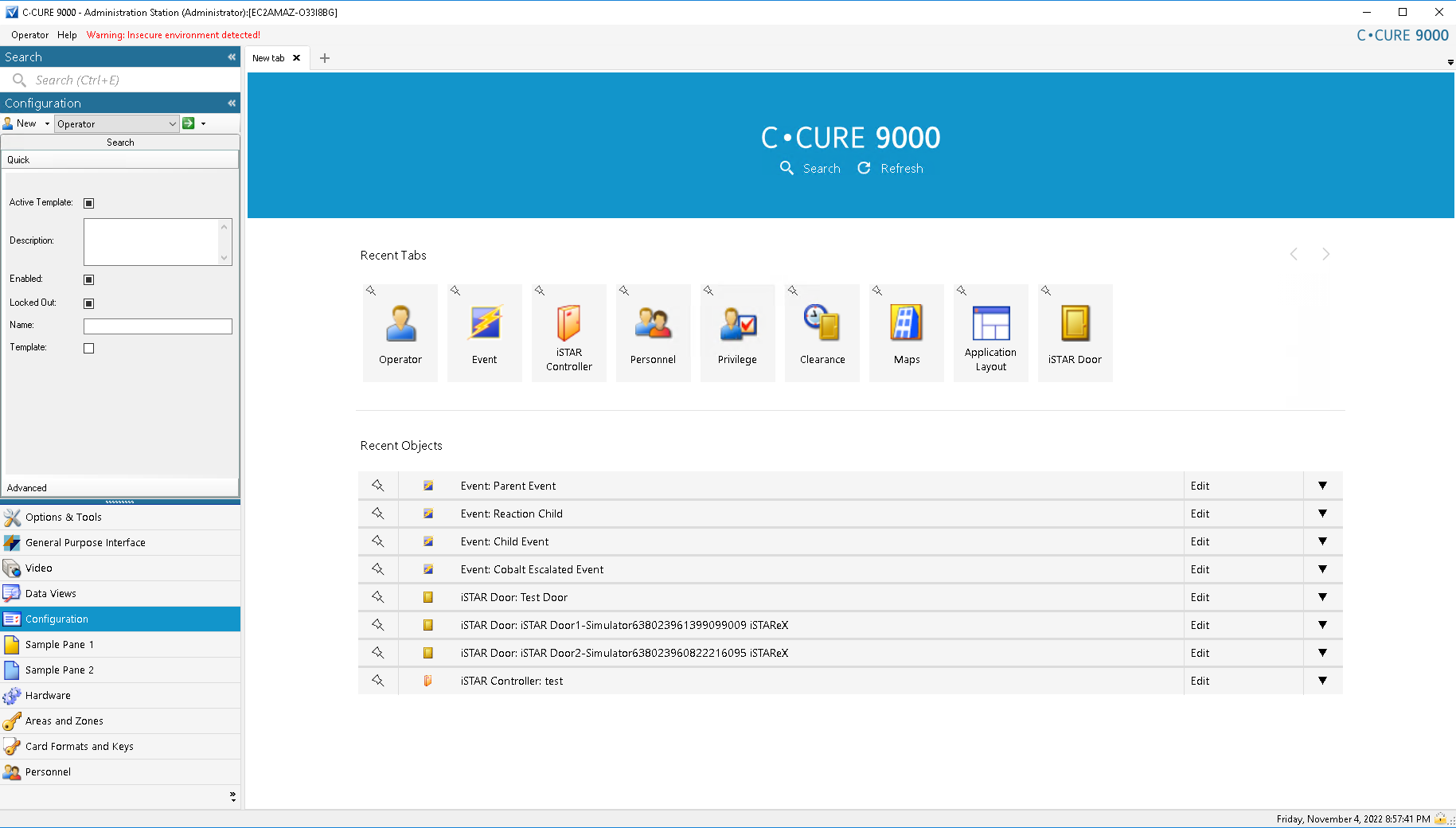
- In the dropdown menu, select "operator"
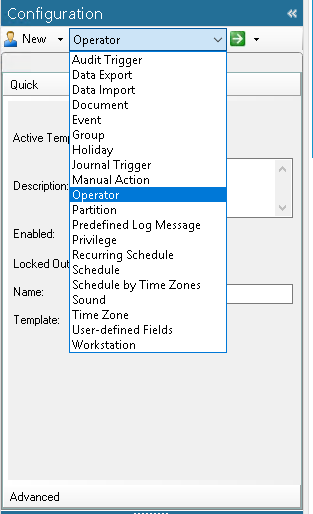
- Click the "New" button

- Add the Cobalt operator
- Name the operator "COBALTROBOTICS"
- Check the Enabled box
- Set the User Name to "COBALTROBOTICS"
- Use a password manager like BitWarden to generate a secure password. Cobalt's preference is that the password be at least 16 characters long and include numbers and letters.
- Send the user's password to Cobalt Robotics via your organization's preferred secure method. (Cobalt's preferred method of sending passwords is via BitWarden, but we will defer to the customer's preference.)
- Leave the privileges as SYSTEM ALL
- Click "Save and Close"
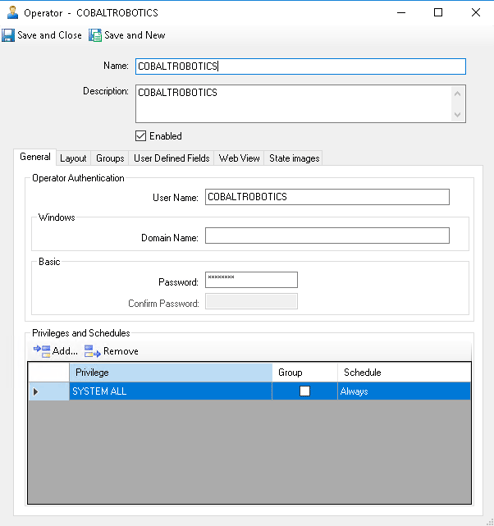
4. Configure Events
-
- Open the Administration Station
- Open the Event configuration page
- For any event you need a Cobalt robot to respond to, follow these steps:
- Open the event's configuration window
- Select the Acknowledgement tab
- Enable the following options. All of these options are required for Cobalt to properly respond to alarms. If your system requires other enabled options that changes the behavior of how an event is acknowledged, please reach out to Cobalt's support team with a list of your preferred settings.
- Send state changes to Journal
- Send state changes to Monitoring Station
- This event requires Acknowledgement
- Log subsequent causes to Journal
5. Configure Heartbeat
-
- Open the Administration Station
- Open Configuration panel and create a new event called Heartbeat
- Open the Heartbeat configuration window:
- Set priority to "Very Low" and 0
- On the Acknowledgement Tab, make sure all boxes are not checked and then "save and close"
- Set priority to "Very Low" and 0