Use your Cobalt robot's screen as an Envoy sign-in kiosk
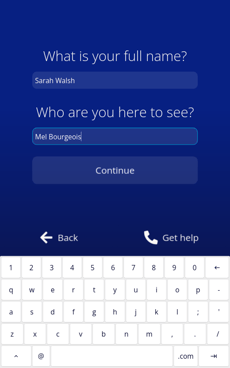
Cobalt integrates with Envoy by turning the robot screen into an Envoy sign-in interface, which can collect a visitor's name, their host, and a signature on legal documents you specify. When a guest signs in, an entry is created in the Envoy visitor log. This can notify the host, print a badge, or trigger any other behaviors integrated with your Envoy account.
Cobalt specialists are also notified on sign-in, and can respond to visitors according to your post orders: handling unwanted visitors, assisting others via video chat, and even escorting them into the building. These sign-in events can also be escalated according to your policies and included in Cobalt security reports.
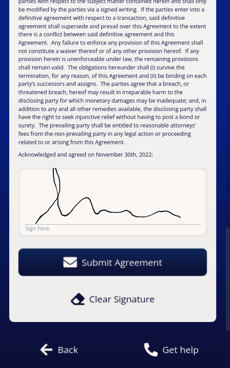
The Envoy integration is included with your Cobalt robot subscription. Continue reading to see how to set it up, and get the most out of your robot.
Benefits
- Get more daytime value from your existing Cobalt robots.
- Free up dedicated security and receptionist resources and enable them to perform higher value tasks throughout the day.
- Provide a consistent, unified security presence.
- Leverage Cobalt Specialists to go beyond what's possible with the standard Envoy kiosk app.
Installation
To install the Cobalt Envoy Integration at one of your sites:
- Go to the Envoy Dashboard and navigate to the location where you want to install the integration. Click on "Apps" to open the Envoy app directory.
- Search for "Cobalt" and open the "Cobalt Visitor Management and Escort" integration. Click "Install" on that page to add the integration to the location you selected.
- Once the integration is installed, navigate to "Installed apps" and click "Configure" on the Cobalt integration.
- Accept the required permissions, and then click "Connect Account". This will open a pop-up window where you can log in to Cobalt and finish configuring your integration. Select the Cobalt site which corresponds to your Envoy location, the sign-in flow you want to use, and optionally a document to collect signatures on during sign-in.
- Click "Save" to finish setup. You can go back to this page to change settings or uninstall the integration later.
- Contact your account manager and tell them the schedule during which you want the robot to display the sign-in interface. Once they update the site schedule, your robot is ready to start signing visitors in.