Here's how to set up Genetec Security Center to work with Cobalt's Automated Camera Monitoring service
1. Check "Number of RTSP Streams"
Look at your license and verify that the Number of RTSP streams option in your Security Center license is greater than zero.
2. Add the Media Gateway role
If the Media Gateway role has not already been added, add it now.
3. Turn on RTSP for the Media Gateway
- These documents have detailed instructions
4. User Configuration
4(a) Add Cobalt Robotics users
Cobalt needs multiple user accounts to perform its work:
- (optional but preferable) Admin account
- Account with video feed access (which should be used for the RTSP user below)
4(b) Add the Cobalt Robotics user to the RTSP user list
- Also enable User Authentication. If you do not enable authentication, you may expose camera feeds publicly.
- Add the Cobalt Robotics user to have RTSP access
- If this user does not already exist, create it now.
- Ensure the Cobalt Robotics user has permission to view video. It should have at least the "View live video" permission.
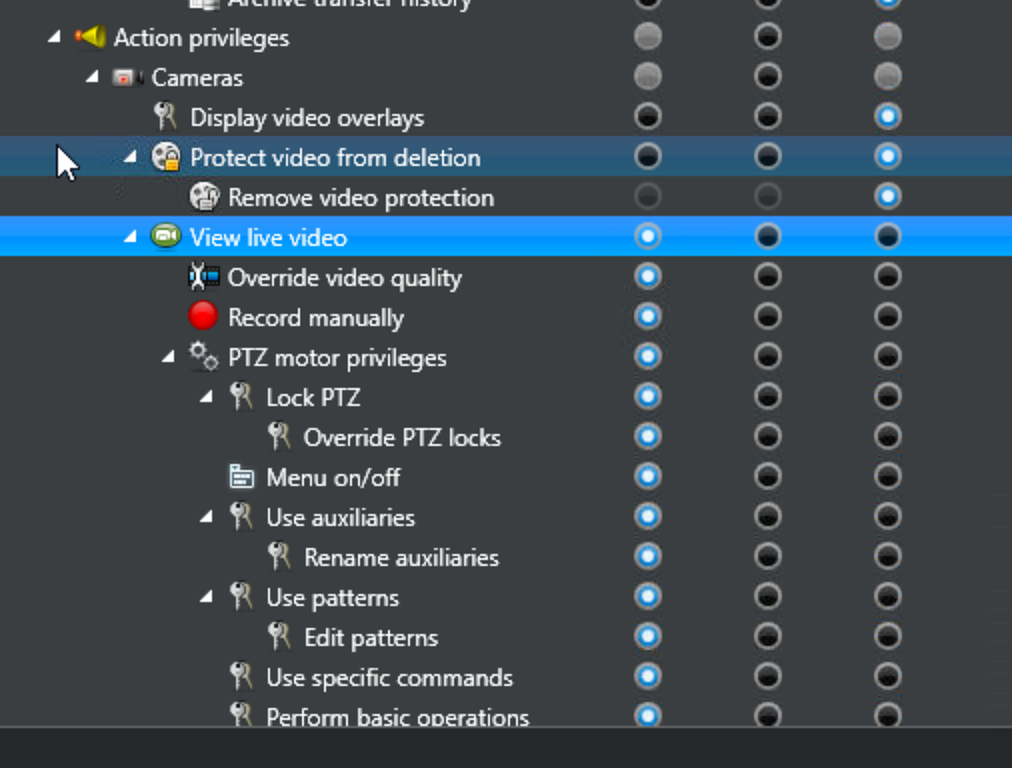
- Create a password and share that password securely with Cobalt (via a password manager or other secure method)
- Do not use the same password for the user account as the password for the RTSP access.
- For the RTSP password, please use only letters, numbers, and the $ symbol, and make the password between 15 and 20 characters long.
5. Ensure Cobalt can access the Genetec server
Open the Genetec Networking Requirements document that Cobalt has sent you. If you haven't received the Networking Requirements document, then please request it from Cobalt.
Follow our networking guide's Camera Monitoring Integration row to configure your network properly.
Additionally, if you are using the Tailgate Detection Integration, then you'll need to enable the port forwarding rules for that row too.
Please take note of the exact forwarding rules you set up and share that with the Cobalt team.
6. Send the networking details to Cobalt
From the Media Gateway video role, take a screenshot of this Properties page and send it to Cobalt. This includes the networking information necessary for Cobalt to access the camera feeds.
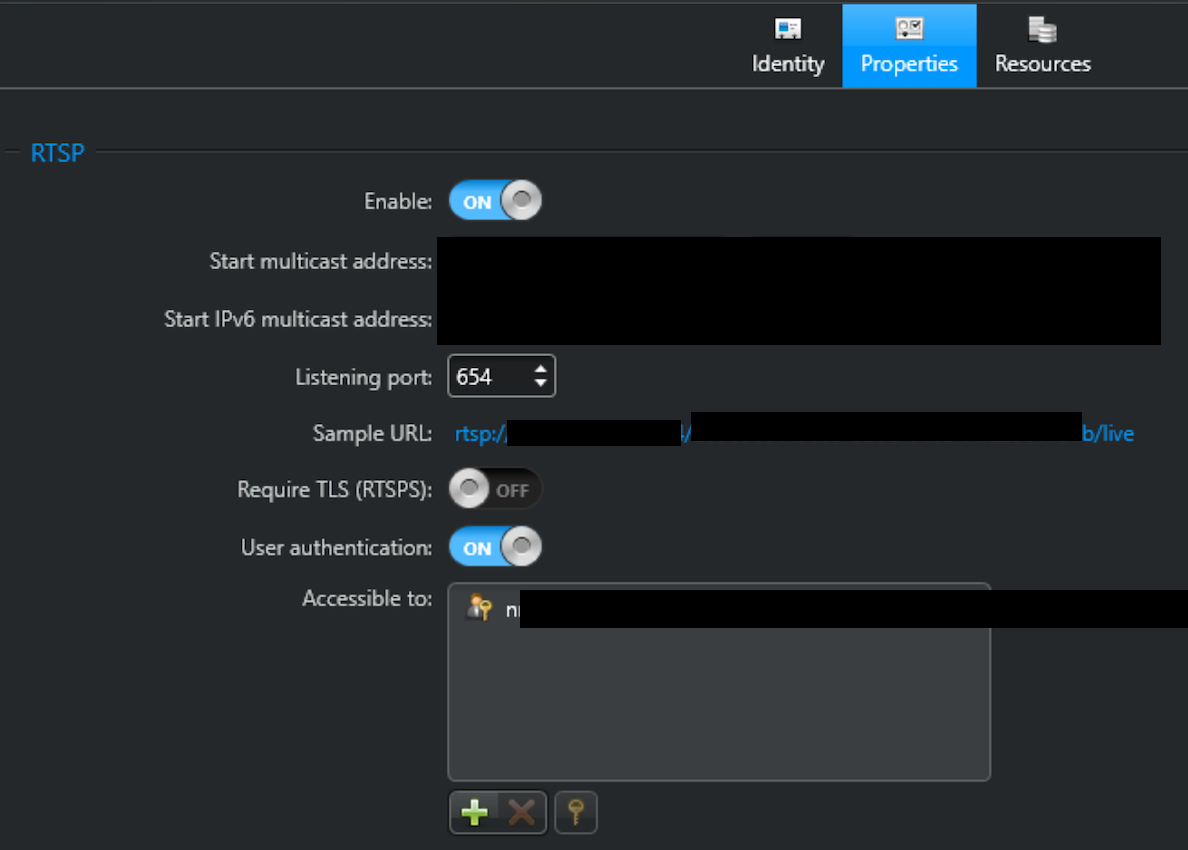
7. Send the camera GUIDs to Cobalt
You can find the camera URIs by holding the CTRL+Shift keys and double clicking the camera icon to copy the camera URI and then paste it into Notepad. Cobalt will need this value for every camera.
Here are the specific steps to get each camera GUID:
- Open Config Tool
- Navigate to the Video task
- Select the "Roles and units" tab
- Expand the Archiver list
- Expand the unit of interest
- Select the camera of interest
- Select the "Identity" pane
- Hold down both the CTRL key and the SHIFT key
- While holding the CTRL and SHIFT keys, double click the camera icon as shown in the following screenshot
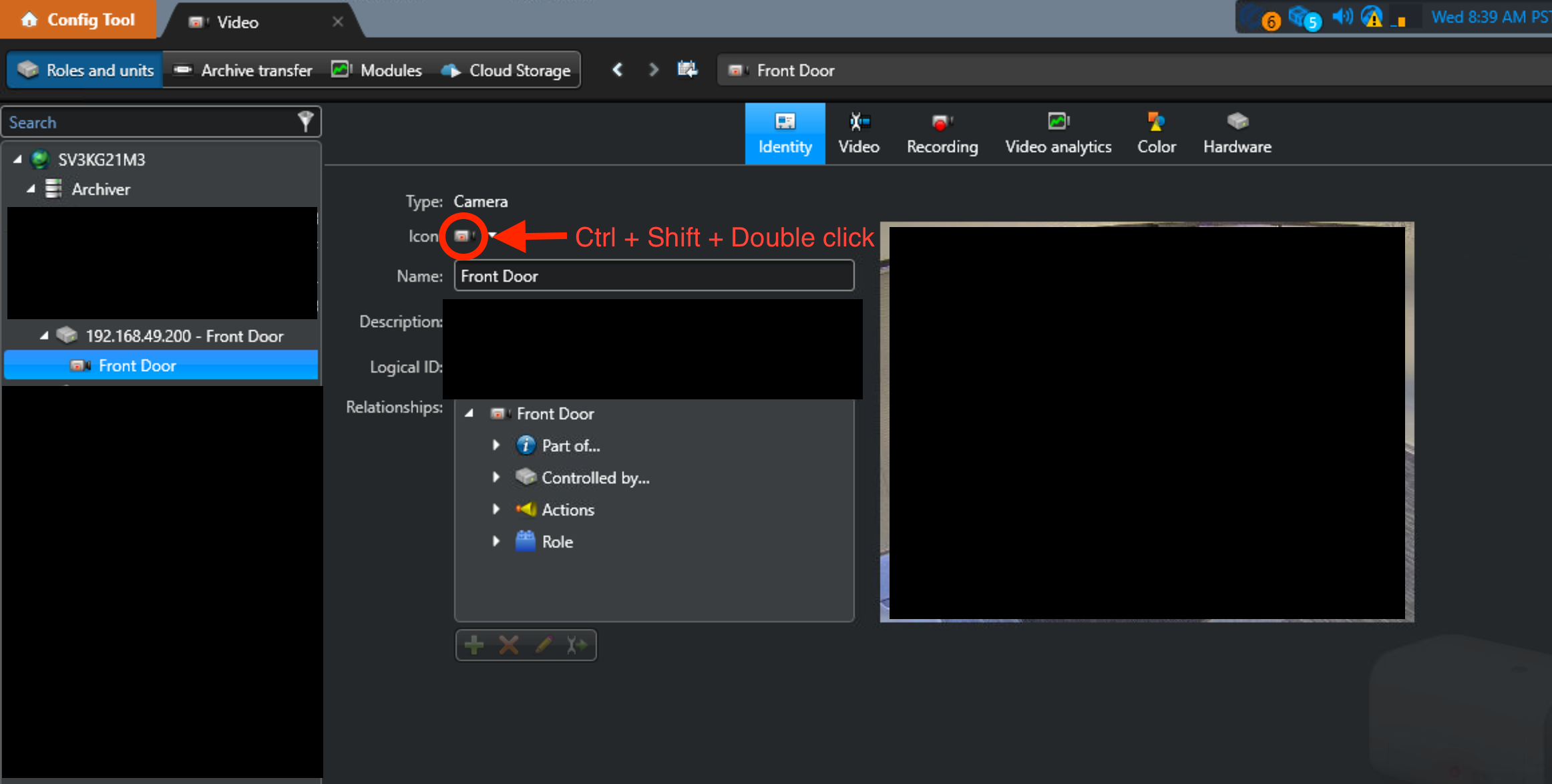
- This copied the GUID to the clipboard
- Paste the GUID into Notepad along with the list of other GUIDs you have copied
Security Note: You can send these GUIDs to Cobalt over email, as they are not secrets. However, you should not send the user's password directly over email.